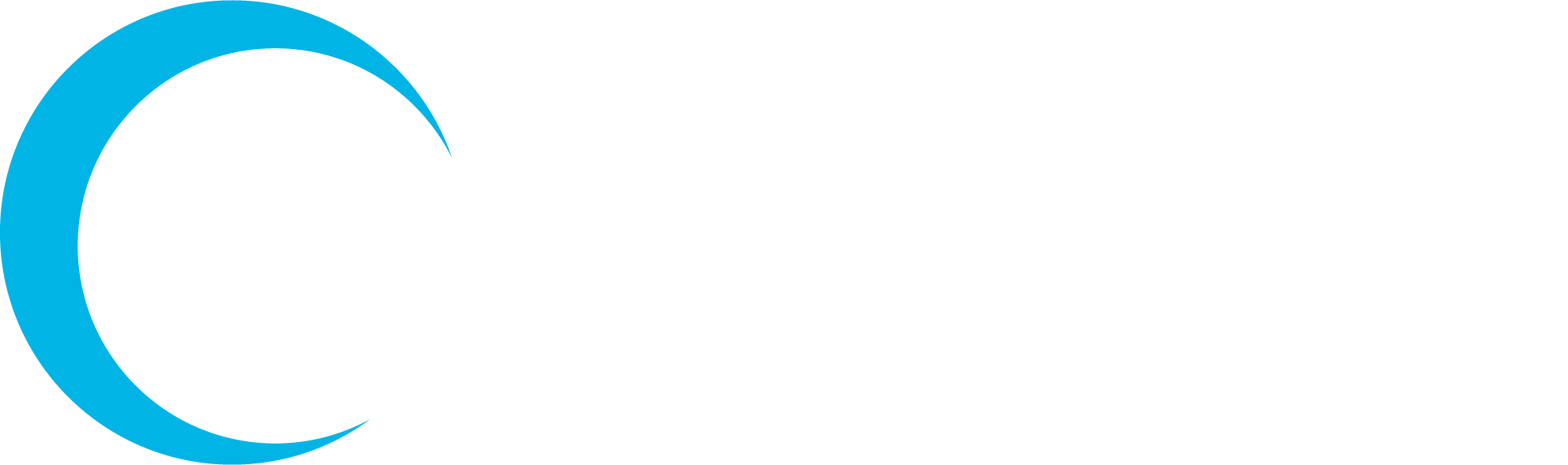AWS Marketplace-Server Instance Installation
Signing In to the console
Sign into the AWS Console at https://aws.amazon.com/marketplace/
Launch the "Sign In" to the Console button on the right
Select "Root user"
Add Root user email address = ****@yourdomainname.com and click "Next"
Enter Password = ******* and click "Sign in"
Creating the Server from an Instance
2. On the homepage, search for “Walacor” in the search bar as shown in below screen.
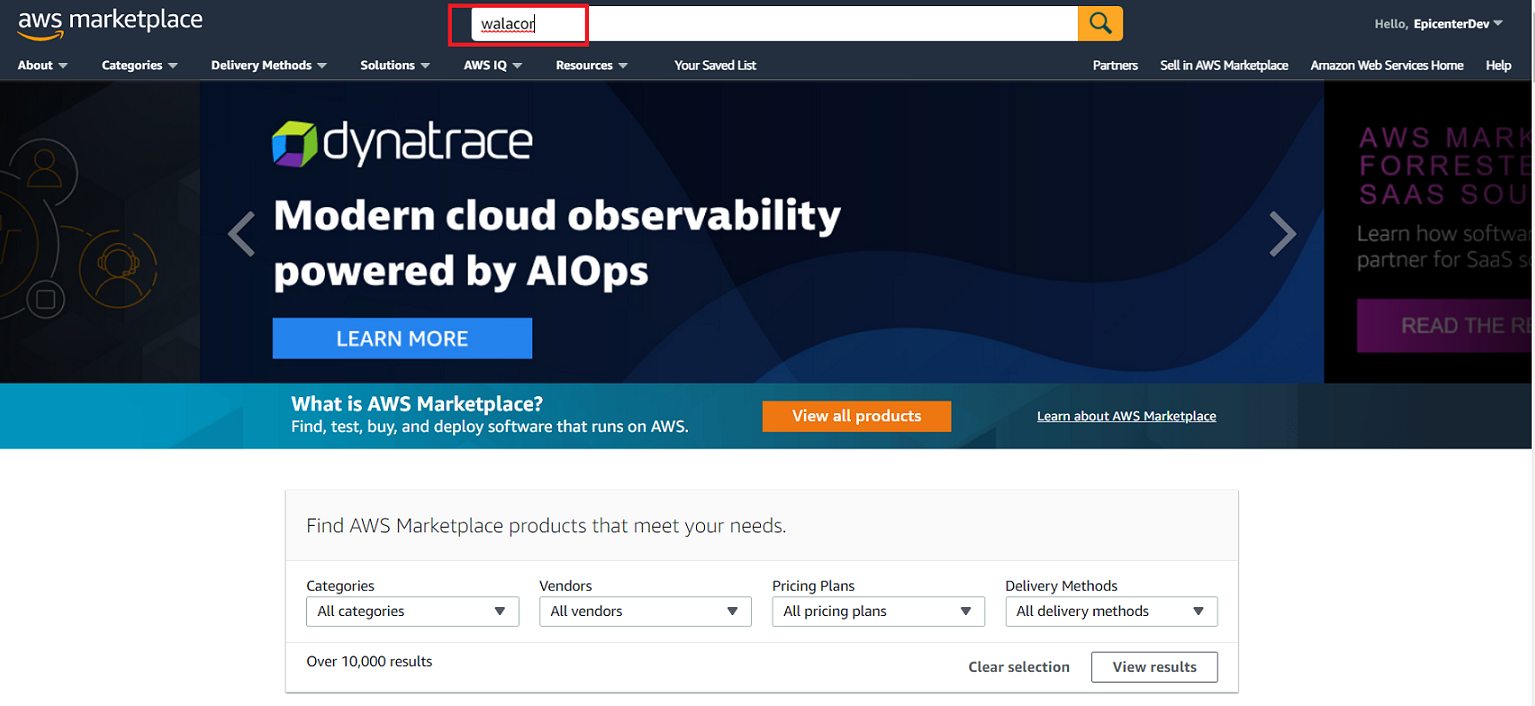
Clicking the search button will take the user to the result set, here click on link “The Platform”.
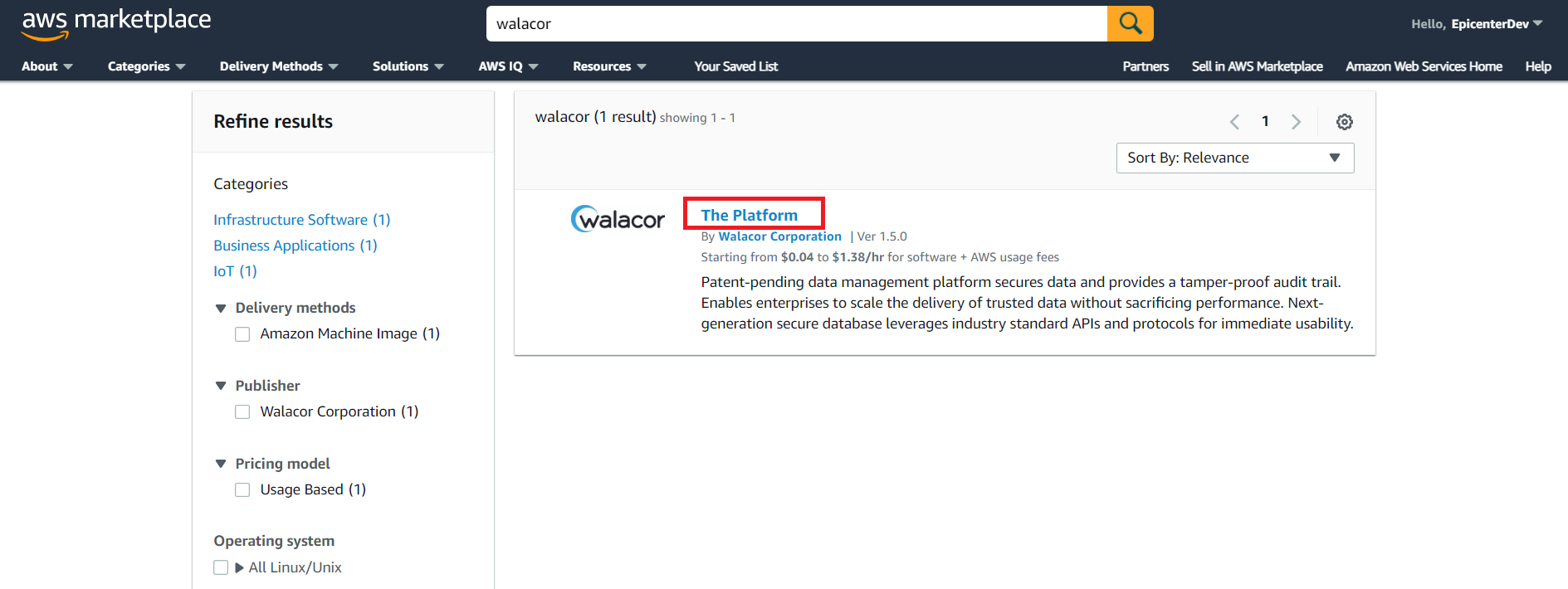
3. This page provide the details whether the user have access to the product or nor. Click on “Continue to Subscribe” button.
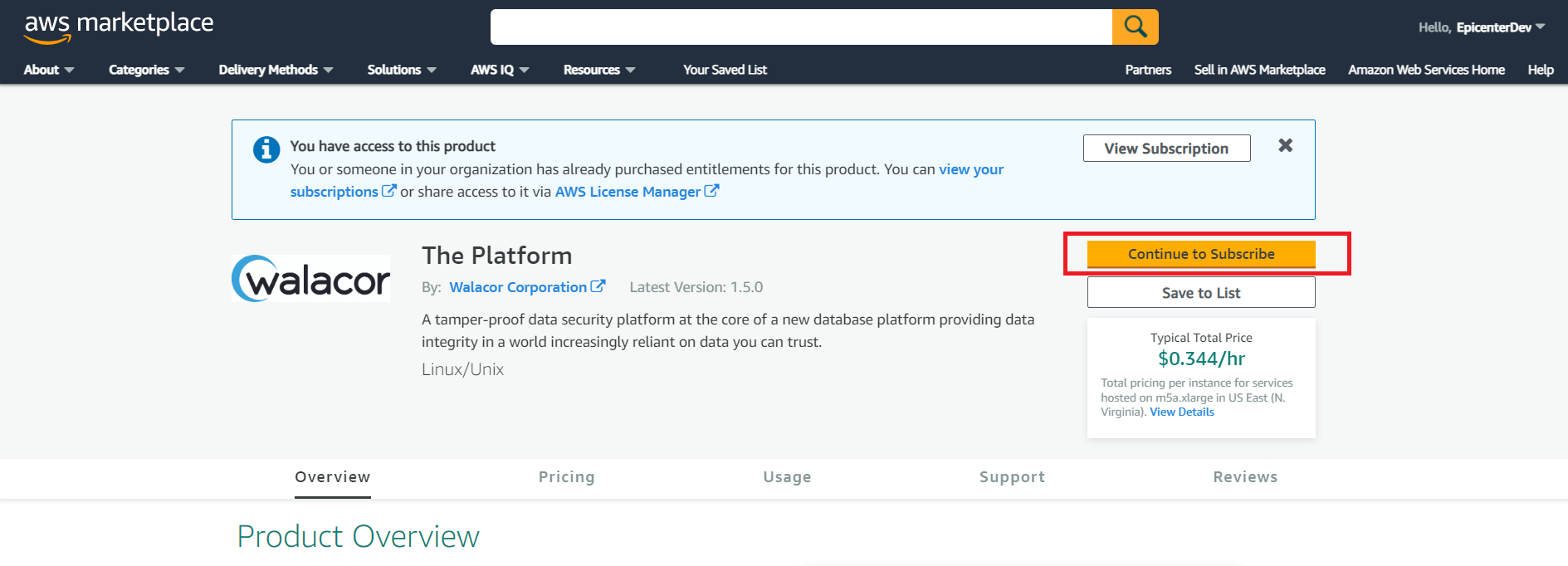
4. To subscribe to this software, click on “Continue to Configuration”.
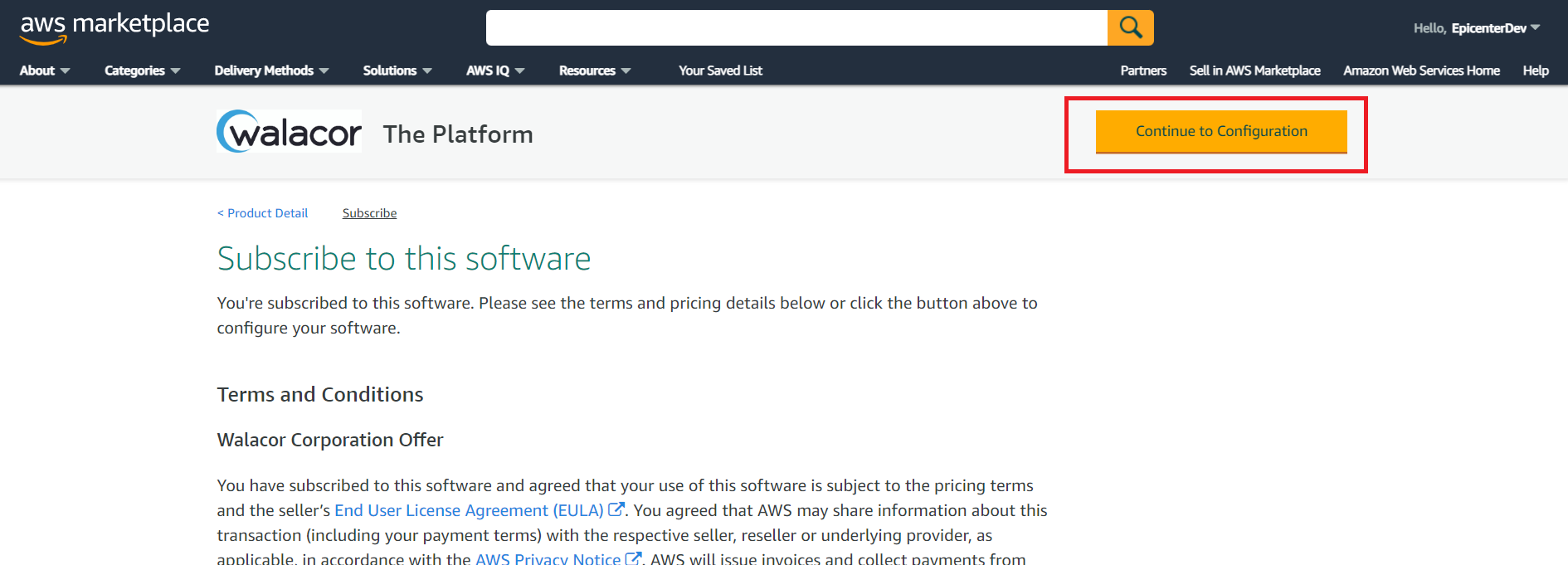
5. On the “Configure this Software” page , user will have different options.
Under Region, User have to choose the AWS Region to provision the EC2 server. Here, the user can go with N. Virginia. AWS provides 10 Regions all over the globe.
Keep rest of the things as it is, click on “Continue to Launch”.
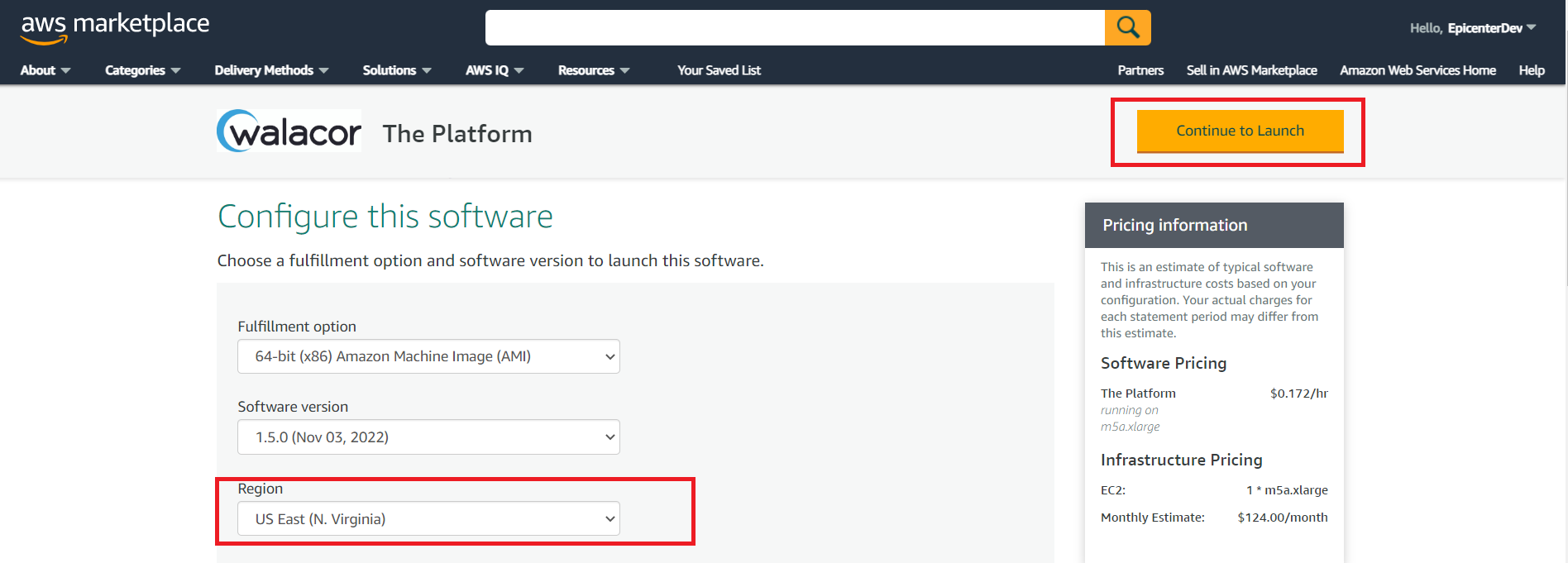
6. In this step:
Under Action: User can choose “Launch through EC2” or “Launch through Website”.
Click on ‘Launch’ button.
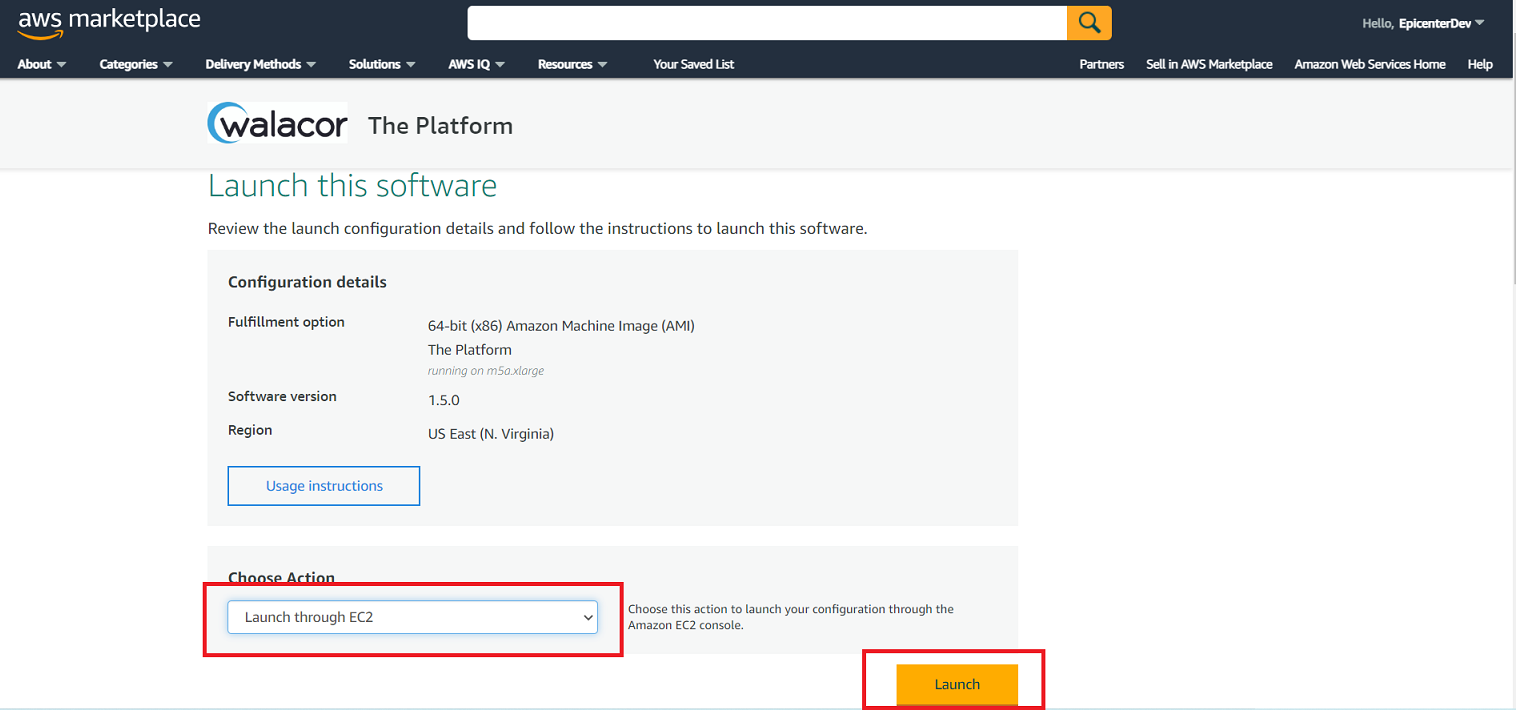
7. Here,
Option is provided to provide the Name of the Instance want to create.
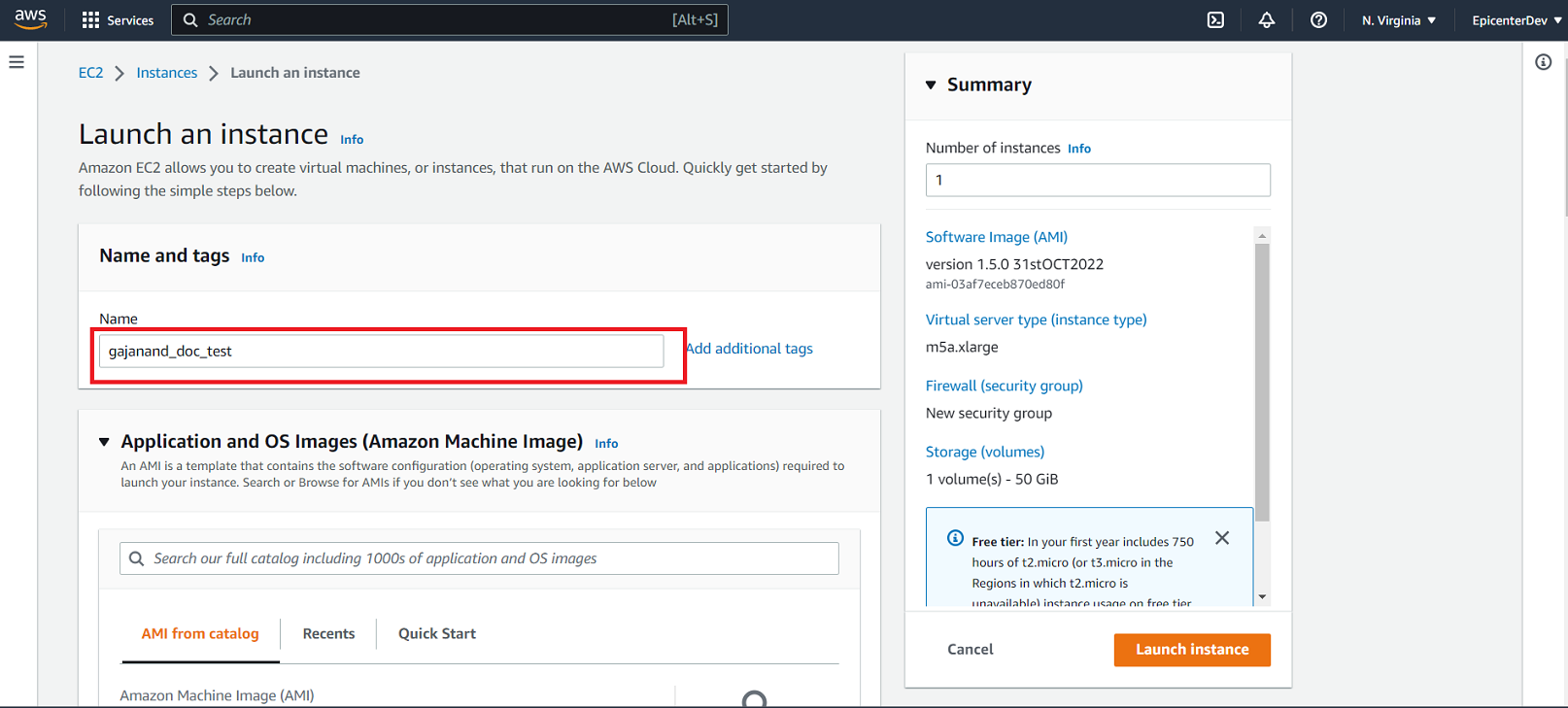
In the next step, User choose the type of instance he / she requires based on their business needs. Can choose m5a.xlarge or t3a.medium instance type, offered by AWS.
Expand Key Pair, and choose an existing key pair if have one. If don't have a key pair, screen prompts to create a one. Create ones own, if required. Here, selected one of the already created key pair i.e. poc.
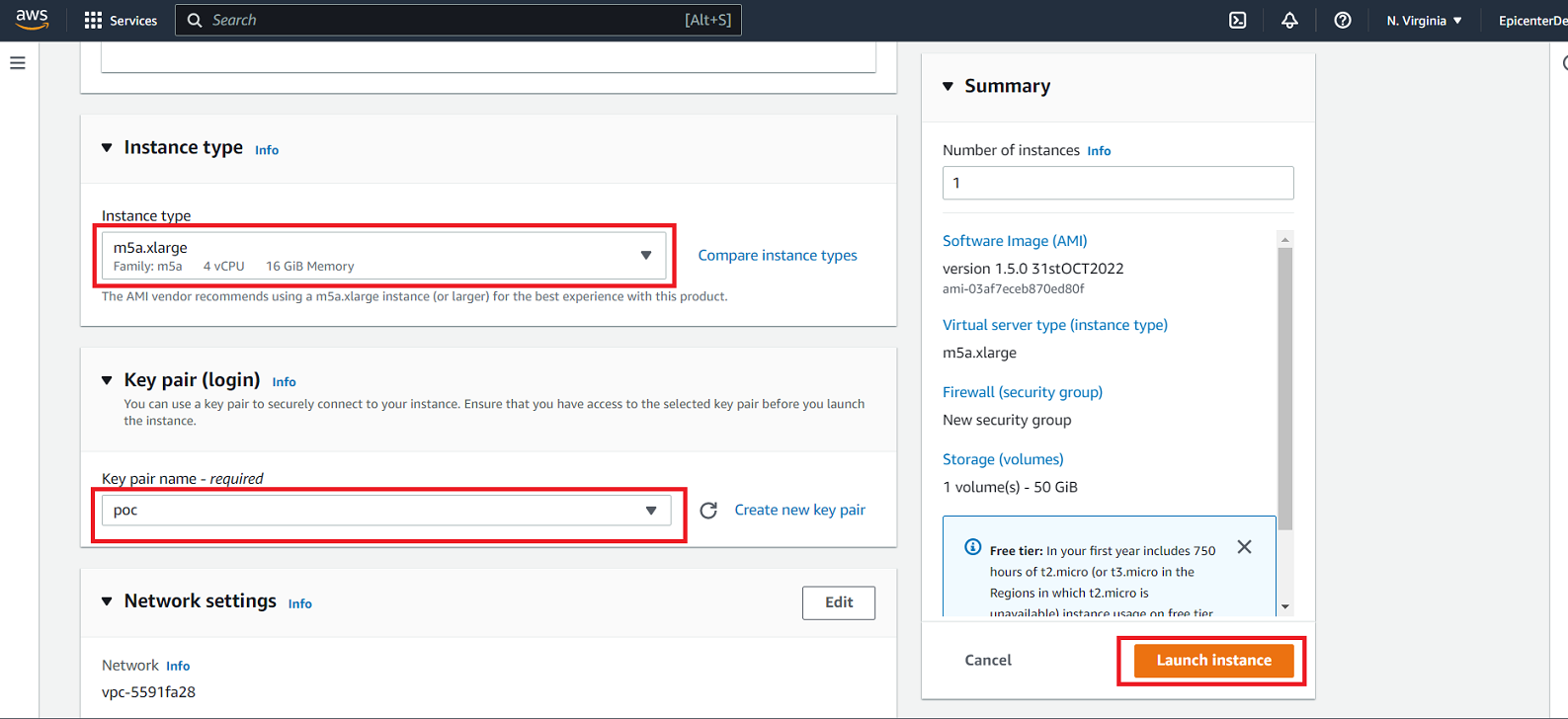
Complete and verify the Network Settings

Once satisfied with the settings, choose Launch.
8. Successful launch of the Instance will show the page shown below. Click on the Instance Id shown in blue color.
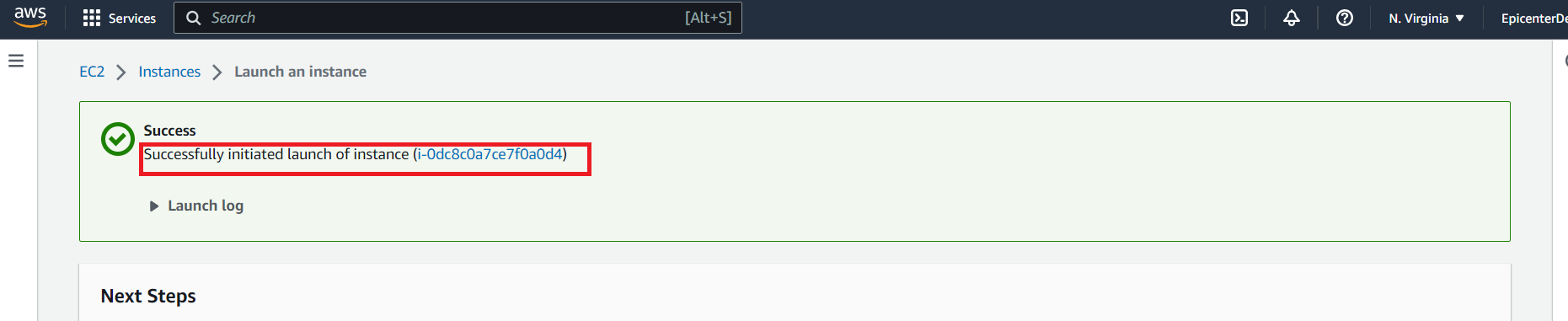
9. Now,
Once the instance is up and running, user can see its status as ‘Running’ now.
Note that the instance has received a IPv4 Public IP from the pool of AWS.
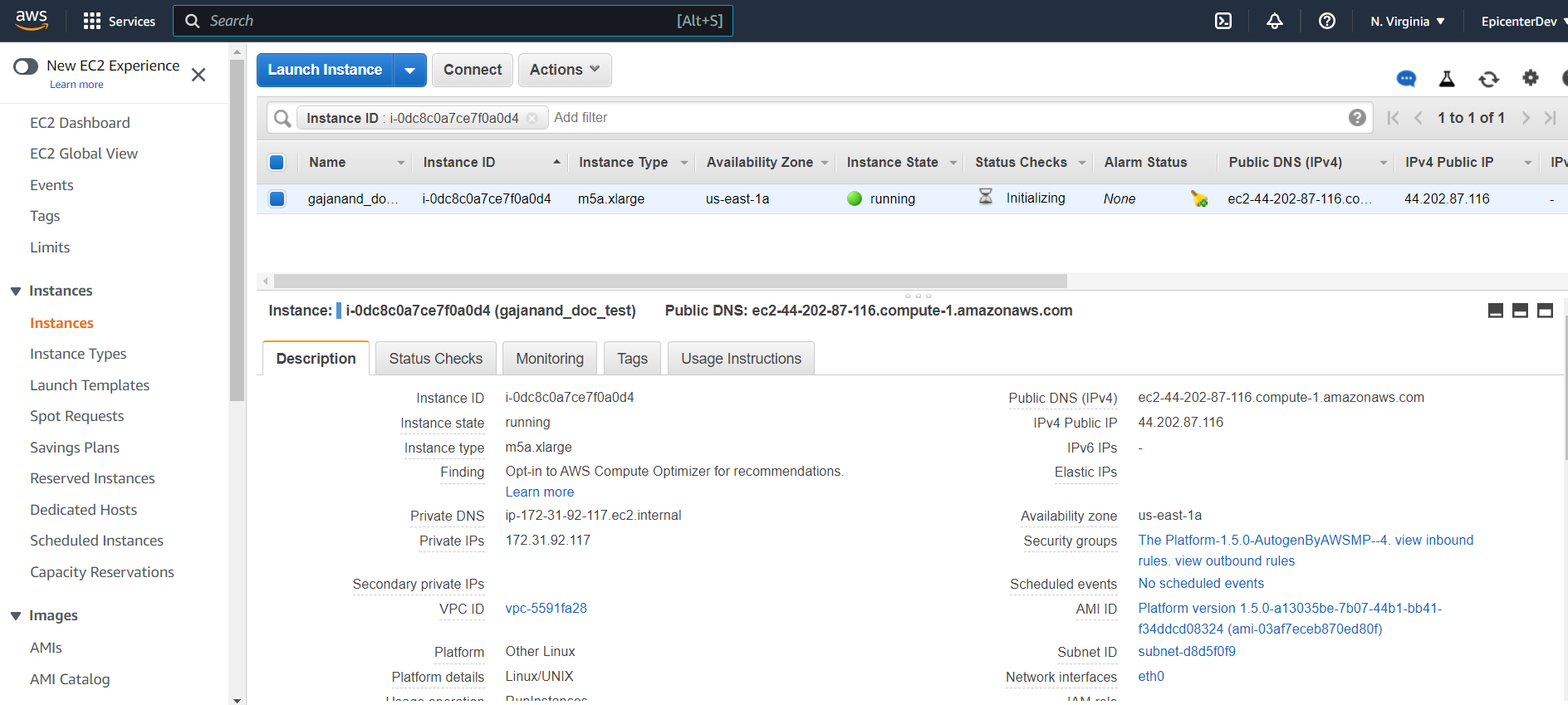
10. Copy the Public IPv4 address
11. Paste that IPv4 address into a new browser window and hit enter
12. One should get the Composer Settings Page to finish completing the setup of the server environment.
Link to get the Composer Settings Page: Configuring the Server using Composer